相信最近有不少用户安装升级了win11操作系统,但是对于win11操作系统来说,很多注册表项与win10系统完全不同,导致很多功能无法正常使用。所以今天小编就和大家分享一下win11任务栏时间显示秒数的三种设置方法。
win11任务栏时间显示秒数的三种设置方法
方法一
要在Windows 11的任务栏时钟中显示秒,请使用以下步骤:
1.在Windows 11上打开设置。
2.单击个性化。
3.单击任务栏页面。
4.单击& ldquo任务栏行为& rdquo设置。
5.选择& ldquo在系统托盘时钟中显示秒数& rdquo选项来启用此功能。

6.(可选)清除& ldquo在系统托盘时钟中显示秒数& rdquo选项来禁用此功能。
完成这些步骤后,系统托盘时钟将在分钟和小时旁边显示秒。
如果此选项在任务栏设置中不可用,这是因为您的版本不支持此功能,或者此功能不适用于您的设备。
方法2
1.首先,在电脑上安装一个startallback。
2.安装完成后,点击键盘win+r调出操作,进入regedit打开注册表。
 3,然后打开路径HKEY _当前_用户\软件\微软\ Windows \当前版本\资源管理器\高级。
3,然后打开路径HKEY _当前_用户\软件\微软\ Windows \当前版本\资源管理器\高级。
 4,然后创建一个新的DWORD(32位)值。
4,然后创建一个新的DWORD(32位)值。
 5.该文件被命名为ShowSecondsInSystemClock。双击“打开”将数值数据更改为1,然后单击“确定”关闭注册表。
5.该文件被命名为ShowSecondsInSystemClock。双击“打开”将数值数据更改为1,然后单击“确定”关闭注册表。
 6.然后我们可以通过重启电脑或者重启Windows资源管理器在任务栏看到时间显示秒数。
6.然后我们可以通过重启电脑或者重启Windows资源管理器在任务栏看到时间显示秒数。
 方法3
方法3
下载桌面数字时钟软件。
Win11系统可以下载这个64位版本的DesktopDigitalClock软件。
用户可以自由设置时钟显示的大小、透明度、主题、字体和颜色。可以显示在最上面,鼠标电脑锁定位置后不会拖动。
勾选右下角的& ldquo从Windows开始& rdquo你一打开秒表就能看到这个钟。
 这里提供的软件是绿色版的,可以免费使用。用户不需要安装。相信朋友们会喜欢的。
这里提供的软件是绿色版的,可以免费使用。用户不需要安装。相信朋友们会喜欢的。
 小白号
小白号











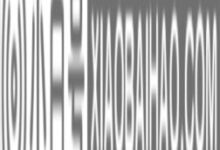

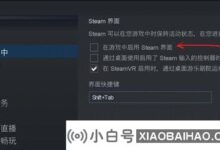

评论前必须登录!
注册