最近有用户在使用电脑时出现蓝屏错误代码0xc0000001的问题。不知道怎么解决。我们可以通过电脑自带的修复功能来修复,只要按照以下流程操作即可。

蓝屏代码0xc0000001的完美解决方案
方法1:
1.首先使用电脑系统自带的修复功能,按住电源键强制电脑关机。
注意:如有重要资料,请提前备份,否则全部删除。
 2.关机后,点按电源按钮再次开机。显示桌面后,再次按住电源按钮以强制关机。
2.关机后,点按电源按钮再次开机。显示桌面后,再次按住电源按钮以强制关机。
3.然后再打开,桌面又会被强制关闭。重复操作三次后,
会出现& ldquo请稍等片刻。我们正准备自动修复& rdquo小贴士。我们不需要重新开始。
您也可以按住& ldquo开始的时候。shift+F8 & rdquo;打开界面进入恢复。
 4,然后会有一些选项,我们选择& ldquo高级选项& rdquo。
4,然后会有一些选项,我们选择& ldquo高级选项& rdquo。
 5,然后选择& ldquo故障排除& rdquo。
5,然后选择& ldquo故障排除& rdquo。
 6.再次打开它& ldquo高级选项& rdquo。
6.再次打开它& ldquo高级选项& rdquo。
 7.& ldquo的最后一次使用系统还原& rdquo功能恢复可以解决。
7.& ldquo的最后一次使用系统还原& rdquo功能恢复可以解决。
 方法2:
方法2:
1.如果还是不行,就用上面的操作回到之前的界面。
 2,这次我们选择& ldquo在高级选项中。开始设置& rdquo
2,这次我们选择& ldquo在高级选项中。开始设置& rdquo
 3.重启完成后,进入启动设置菜单,选择& ldquo启用安全模式& rdquo。
3.重启完成后,进入启动设置菜单,选择& ldquo启用安全模式& rdquo。
4.最后,按& ldquo4 ++ I & rdquo;打开设置选项& ldquo应用& rdquo。
 5,然后单击& ldquo在左边;应用和功能& rdquo,只需卸载最近下载的软件。
5,然后单击& ldquo在左边;应用和功能& rdquo,只需卸载最近下载的软件。
 方法3:
方法3:
1.首先我们需要准备一个系统u盘,然后下载一个win10的系统放在u盘里。[点击下载]
2.准备好后,将u盘插入我们的电脑。使用热键进入bios设置,并将u盘设置为第一次启动。
 3.然后你会进入windows10安装界面,点击& ldquo在左下角。修电脑& rdquo
3.然后你会进入windows10安装界面,点击& ldquo在左下角。修电脑& rdquo
 4,然后选择& ldquo开始修复& rdquo,等待windows自动修复可以解决蓝屏0xc0000001的代码问题。
4,然后选择& ldquo开始修复& rdquo,等待windows自动修复可以解决蓝屏0xc0000001的代码问题。

 小白号
小白号

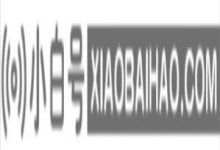

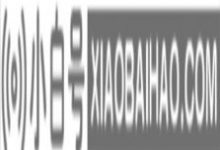
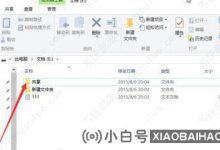
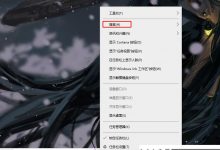









评论前必须登录!
注册