在Windows 11上,更改PC名称的功能不仅仅是个性化。当你有多台设备(如台式机、笔记本电脑)时,如果不进行整理,就很难在网络中找到它们,统计它们,使用一些功能。在这里,您将学习如何使用& ldquo设置& rdquo使用应用程序、控制面板、命令提示符和PowerShell更改Windows 11笔记本电脑、台式机或平板电脑的名称。(另请参见YouTube视频教程,为您的电脑重新命名。)

首先,在Windows 11上给电脑重新命名。
1.在Windows 11上打开设置。
2.单击系统。
快速提示:Windows 11还在。系统& rdquo页面的左上角包含一个快速& ldquo重命名& rdquo按钮。
3.单击“关于”选项卡。
 4.At & ldquo设备规格& rdquo部分,单击& ldquo重命名这台计算机& rdquo按钮。
4.At & ldquo设备规格& rdquo部分,单击& ldquo重命名这台计算机& rdquo按钮。
 5.确认计算机的新名称。
5.确认计算机的新名称。
 快速提示:避免任何特殊字符,保持简短(始终建议少于15个字符),并且在使用多个单词时不要留空格。
快速提示:避免任何特殊字符,保持简短(始终建议少于15个字符),并且在使用多个单词时不要留空格。
6.单击下一步按钮。
7.单击立即重新启动按钮。
完成这些步骤后,电脑将重启,在Windows 11上应用新名称。
其次,从控制面板重命名PC
1.打开控制面板。
2.单击系统和安全。
3.At & ldquo系统& rdquo部分,单击& ldquo允许远程访问& rdquo选项。
 4.单击计算机名选项卡。
4.单击计算机名选项卡。
5.单击“更改”按钮。
 6.确认计算机的新名称。
6.确认计算机的新名称。
 7.单击确定。
7.单击确定。
8.再次单击确定按钮。
9.单击关闭按钮。
10.单击立即重新启动按钮。
完成这些步骤后,电脑会重启,重启后会开始使用新名字。
第三,在命令提示符下重命名PC
1.打开并启动。
2.搜索命令提示符,右键单击顶部的结果,然后选择“以管理员身份运行”选项。
3.键入以下命令以确定当前设备名称,然后按Enter键:
主机名
4.键入以下命令以重命名Windows 11 PC,然后按Enter键:
WMIC计算机系统,其中caption = & lsquoCURRENT-PC-NAME & rsquo;重命名为& lsquoNEWPCNAME & rsquo
 在命令中,更新您的信息,并在指定当前名称和新名称时使用单引号。[/tbx]
在命令中,更新您的信息,并在指定当前名称和新名称时使用单引号。[/tbx]
5.键入以下命令重新启动设备,然后按Enter键:
停堆-r -t 00
完成这些步骤后,将在重启Windows 11电脑后应用更改。
第四,从PowerShell重命名PC
1.打开并启动。
2.搜索PowerShell,右键单击顶部的结果,然后选择“以管理员身份运行”选项。
3.键入以下命令在Windows 11上重命名PC名称,然后按Enter键:
重命名计算机-新名称& ldquo新电脑名称& rdquo
 4.键入以下命令重新启动设备,然后按Enter键:
4.键入以下命令重新启动设备,然后按Enter键:
重新启动计算机
完成这些步骤后,Windows 11将重启系统应用新名称。
 小白号
小白号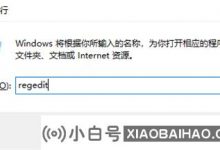












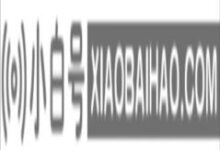


评论前必须登录!
注册