随着Win11的更新,很多朋友发现了一些有趣的设置,比如Win11任务栏的透明效果。这个设置让电脑赏心悦目,但还是有部分用户不习惯这个设置,想关掉。所以今天小编就和大家分享一下Win11关闭任务栏透明效果的教程。感兴趣的朋友过来看看。
1 ndash个性化设置
您可以在个性化设置中关闭透明度效果,如下所示:
打开 Go 然后选择 从菜单设置 。或者,可以按Win+I。
 在这里,单击左侧边栏中的个性化。
在这里,单击左侧边栏中的个性化。
 单击颜色。
单击颜色。
 然后,禁用透明效果的切换。
然后,禁用透明效果的切换。
 方法2 ndash辅助功能设置
方法2 ndash辅助功能设置
或者,你可以在Windows 11的辅助功能设置中禁用透明效果。为此,请遵循以下步骤。
打开 Go 然后选择 从菜单设置 。也可以按Win+I打开。
 在这里,单击左侧边栏中的可访问性。
在这里,单击左侧边栏中的可访问性。
 从可用选项中选择视觉效果。
从可用选项中选择视觉效果。
 在下一个屏幕上,禁用透明效果的切换。
在下一个屏幕上,禁用透明效果的切换。

 小白号
小白号










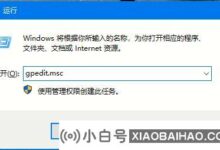





评论前必须登录!
注册