最近有用户反映忘记了自己的Wifi密码,不知道怎么操作。新更新的Win11系统很多功能都不熟悉。这种情况下我们该怎么办?针对这个问题,本文带来了Win11系统中忘记Wifi密码的解决方案,简单易用,分享给大家。如果你感兴趣,请继续读下去。
Win11如何检查Wifi密码:
1.首先在windows11任务栏上右击网络,然后点击网络和互联网设置选项,如下图所示;

2.之后会进入网络上网界面,点击高级网络设置,如下图所示;

3.接下来,点击更多网卡选项,如下图所示;

4.进入网络连接界面,右键WLAN,在弹出菜单中点击状态,如下图所示;

5.然后进入WLAN状态,点击选择无线属性,如下图所示;

6.最后进入安全界面,查看显示字符,看wifi密码,如下图所示;

 小白号
小白号





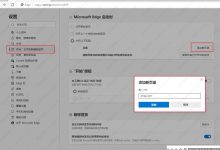
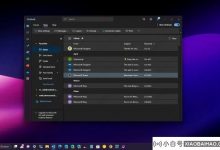



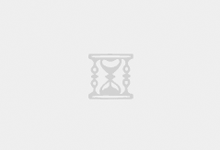




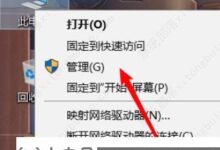
评论前必须登录!
注册