现在,打印机被用在很多地方,不仅在办公室,而且在家里。拿到打印机后,您必须首先将打印机连接到计算机,以便进行打印。下面小编就和大家分享一下如何手动给win10系统添加打印机。![]() 联想专用Win10 64位稳定纯净版2。在windows设置窗口中,单击& ldquo设备& rdquo进入的选项。
联想专用Win10 64位稳定纯净版2。在windows设置窗口中,单击& ldquo设备& rdquo进入的选项。
 3,点击左边& ldquo打印机和扫描仪& rdquo,然后单击右侧的添加打印机或扫描仪。
3,点击左边& ldquo打印机和扫描仪& rdquo,然后单击右侧的添加打印机或扫描仪。
 4.如果找不到您的打印机,您可以单击& ldquo列表中没有我需要的打印机& rdquo。
4.如果找不到您的打印机,您可以单击& ldquo列表中没有我需要的打印机& rdquo。
 5.在添加打印机窗口中,选中& ldquo通过手动设置添加本地打印机或网络打印机& rdquo,然后单击下一步。
5.在添加打印机窗口中,选中& ldquo通过手动设置添加本地打印机或网络打印机& rdquo,然后单击下一步。
 6.选择使用现有端口,然后单击下一步。
6.选择使用现有端口,然后单击下一步。
 7.选择相应的打印机制造商和驱动程序。
7.选择相应的打印机制造商和驱动程序。
 8,然后选择& ldquo使用当前安装的驱动程序& rdquo。
8,然后选择& ldquo使用当前安装的驱动程序& rdquo。
 9.然后输入打印机的名称,并单击下一步。
9.然后输入打印机的名称,并单击下一步。
 10.根据需要选择是否共享这台打印机。
10.根据需要选择是否共享这台打印机。
 11.设置完成后,打印机安装成功,可以使用了。
11.设置完成后,打印机安装成功,可以使用了。

 小白号
小白号












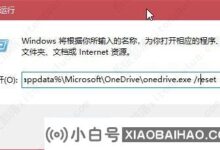
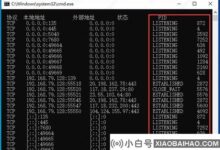

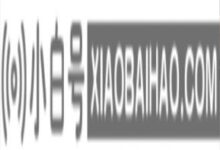
评论前必须登录!
注册