win11如何解决储物空间不足?最近有用户在使用电脑的过程中发现自己的存储空间不足,清理了很多内容后空间还是很小。所以面对这个问题,这期win11教程小编会和用户分享详细的解决方案,我们来看看具体的操作步骤。![]() Win11 build 22631.1830(Beta)正式预览版V2023.06 2,然后点击右边& ldquo系统& rdquo& ldquo排成一列;存储& rdquo选项。
Win11 build 22631.1830(Beta)正式预览版V2023.06 2,然后点击右边& ldquo系统& rdquo& ldquo排成一列;存储& rdquo选项。
 3,然后找到& ldquo存储管理& rdquo& ldquo存储管理& rdquo,只需打开右边的开关按钮。
3,然后找到& ldquo存储管理& rdquo& ldquo存储管理& rdquo,只需打开右边的开关按钮。
 其他解决方案
其他解决方案
如果以上方法不能解决这个问题,可以重装系统解决。
推荐镜像下载
Win11官方正式版镜像64位
Win11 22H2正式版系统(64位)
64位纯版Win 11官方镜像
安装教程
小白号给你提供了两种系统安装方式,本地硬盘安装是最简单的一种。建议在安装硬盘之前做一个u盘启动工具。如果硬盘安装失败,或者你的电脑已经无法启动,卡在欢迎界面,无法进入桌面,蓝屏等。,那么你需要选择一个u盘重装系统。
温馨提醒:重装系统时,当前系统盘(一般是c盘)会被格式化。一定要提前备份c盘和桌面上的数据。
1、本地硬盘安装:硬盘安装Win11系统教程
2、u盘启动工具安装:u盘重装win11系统教程
 小白号
小白号













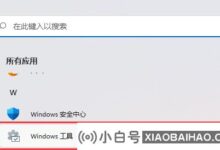

评论前必须登录!
注册