PPT是工作中经常用到的办公软件,公司和学校也经常用到。如果PPT里有私人信息,我只想被浏览,不想被轻易修改或编辑。我该怎么办?我们可以根据不同的情况为PPT设置保护权限。我们来看看具体教程。![]() PowerPoint2013免费版在弹出的对话框中输入想要设置的密码,点击【确定】,再次确认密码,PPT的开场密码就设置好了。
PowerPoint2013免费版在弹出的对话框中输入想要设置的密码,点击【确定】,再次确认密码,PPT的开场密码就设置好了。
 2.如果PPT可以随意打开,但是我们不想被更改,可以设置PPT的有限编辑。这样对方就无法编辑PPT,也无法复制打印。
2.如果PPT可以随意打开,但是我们不想被更改,可以设置PPT的有限编辑。这样对方就无法编辑PPT,也无法复制打印。
首先打开PPT,点击【文件】选项,然后点击【另存为】,在右边选择保存路径。
 在弹出的对话框中,单击下面[工具]列表下的[常规选项]。
在弹出的对话框中,单击下面[工具]列表下的[常规选项]。
 弹出新的对话框后,在【修改权限密码】一栏中输入您要设置的密码,然后点击【确定】。
弹出新的对话框后,在【修改权限密码】一栏中输入您要设置的密码,然后点击【确定】。
 设置完成后,重启PPT,会提示输入密码。如果没有密码,就只能用& ldquo只读模式& rdquo打开它,& ldquo只读模式& rdquo下面的PPT不可编辑。
设置完成后,重启PPT,会提示输入密码。如果没有密码,就只能用& ldquo只读模式& rdquo打开它,& ldquo只读模式& rdquo下面的PPT不可编辑。
 3.除了以上两种方法,我们还可以为PPT设置一个水印,进一步保护PPT的所有权。
3.除了以上两种方法,我们还可以为PPT设置一个水印,进一步保护PPT的所有权。
首先打开PPT,点击上方工具栏的查看-幻灯片母版。
 然后选择左侧主幻灯片上的第一张幻灯片。
然后选择左侧主幻灯片上的第一张幻灯片。
 选择后,返回上面的工具栏,选择插入-文本框。
选择后,返回上面的工具栏,选择插入-文本框。
 此时可以在文本框中输入文字,编辑想要的水印内容,调整大小、字体、颜色、位置。您也可以插入图标。
此时可以在文本框中输入文字,编辑想要的水印内容,调整大小、字体、颜色、位置。您也可以插入图标。
 编辑完水印的内容后,单击上面工具栏中的幻灯片母版-关闭母版视图。
编辑完水印的内容后,单击上面工具栏中的幻灯片母版-关闭母版视图。
 这时我们可以看到原来的PPT已经加入了水印内容。后续的新页面也会自动添加水印。
这时我们可以看到原来的PPT已经加入了水印内容。后续的新页面也会自动添加水印。
 最后提醒朋友们,前两种添加密码的方式一定要记住或者保存。
最后提醒朋友们,前两种添加密码的方式一定要记住或者保存。
如果不小心忘记了密码,是无法通过PPT找回的。在这种情况下,我们只能使用其他工具来解决问题。
 小白号
小白号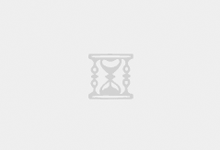
















评论前必须登录!
注册