现在越来越多的人更新到了win11系统,但是在使用的时候,资源管理器一直死机重启,导致其他程序无法正常运行。大多数人都不确定如何解决这个问题,所以这一期的win11教程就为大家带来解决这个问题的四种操作方法。请到小白号来看一下步骤。![]() MSDN Win11 22H2镜面纯版x64 V2023 2。转到Windows Update。
MSDN Win11 22H2镜面纯版x64 V2023 2。转到Windows Update。
 3.选择检查更新。
3.选择检查更新。
 使用此选项,您的操作系统将自动建议并修复问题,例如导致Windows S11文件资源管理器崩溃的损坏的设置。
使用此选项,您的操作系统将自动建议并修复问题,例如导致Windows S11文件资源管理器崩溃的损坏的设置。
方法2
1.按键盘上的Ctrl+Alt+Delete,然后选择任务管理器。
 2.单击& ldquo过程& rdquo选项卡,搜索& ldquo文件资源管理器然后选择它。
2.单击& ldquo过程& rdquo选项卡,搜索& ldquo文件资源管理器然后选择它。
 3.单击重新启动按钮。
3.单击重新启动按钮。
方法3
1.打开控制面板。
 2.在右上角的搜索栏中,键入文件资源管理器选项并打开它。
2.在右上角的搜索栏中,键入文件资源管理器选项并打开它。
3.选择常规选项卡。
4.接下来打开文件浏览器:下拉菜单,然后选择此pc选项。
 5.单击应用,然后单击确定。
5.单击应用,然后单击确定。
方法4
1.单击& ldquo开始& rdquo按钮,类型& ldquo控制板& rdquo,然后单击它。
 2.在右上角的搜索栏中,键入文件资源管理器选项并打开它。
2.在右上角的搜索栏中,键入文件资源管理器选项并打开它。
 3.选择常规选项卡,然后在隐私部分,单击清除,然后选择确定。
3.选择常规选项卡,然后在隐私部分,单击清除,然后选择确定。

 小白号
小白号













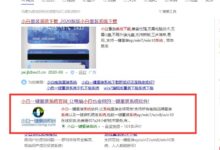

评论前必须登录!
注册