使用win10操作系统时,遇到系统故障不能正常启动电脑或影响正常使用。您可以尝试重新安装操作系统。所以关于如何安装深度安装win10系统,小编觉得可以先准备好需要的操作系统,下载后启动U进行安装操作。具体让小编看看小编是怎么做到的~。
 深度安装win10系统安装教程
深度安装win10系统安装教程
1.win10深技术系统安装方式:PE安装方式。
(1)制作一个bootu盘,可以用U boot制作软件制作。
进入boot bios界面将u盘设置为第一个引导序列,或者点击键盘上相应的键进入快速引导菜单,选择要引导的u盘,输入PE。
 (2)深入技术系统检查下载的文件类型。如果已经是GHO扩展名的文件,可以直接使用。如果是压缩成ISO扩展文件,需要使用解压软件解压到硬盘非系统分区或者u盘的单独文件夹中,或者直接用虚拟光驱加载。
(2)深入技术系统检查下载的文件类型。如果已经是GHO扩展名的文件,可以直接使用。如果是压缩成ISO扩展文件,需要使用解压软件解压到硬盘非系统分区或者u盘的单独文件夹中,或者直接用虚拟光驱加载。
(3)在PE桌面上运行Ghost工具。
 (4)检查大小超过2G的GHO文件#f#。
(4)检查大小超过2G的GHO文件#f#。
 (5)确定硬盘上安装的分区,单击确定,并执行恢复。
(5)确定硬盘上安装的分区,单击确定,并执行恢复。
 (6)直到恢复完成,重启电脑,从硬盘开始,安装下一个硬件驱动并设置系统,成功进入系统。
(6)直到恢复完成,重启电脑,从硬盘开始,安装下一个硬件驱动并设置系统,成功进入系统。
安装完成后,记得更改bios设置。
2.win10深度技术系统的安装方法:启动盘安装法。
(1)需要提前将deep technology system win10镜像文件刻录到性能较好的光盘或高速USB存储器上,插入电脑,引导进入bios界面并将启动盘设置为第一个启动序列,或者轻敲键盘上相应的键进入快速启动菜单,选择启动盘启动,但这不是进入PE系统。界面如下:
 (2)此时只需选择第一个选项即可开始系统安装。如果需要分区管理或其他操作,只需选择相应的选项。
(2)此时只需选择第一个选项即可开始系统安装。如果需要分区管理或其他操作,只需选择相应的选项。
选择安装系统,安装可以自动完成。
 (3)系统安装完成,显示win10系统桌面。
(3)系统安装完成,显示win10系统桌面。
 以上是小编给各位朋友带来的深度安装win10系统安装教程的全部内容。我希望你会喜欢它。
以上是小编给各位朋友带来的深度安装win10系统安装教程的全部内容。我希望你会喜欢它。
 小白号
小白号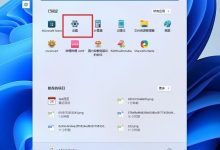

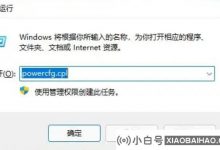

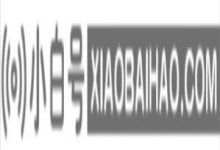

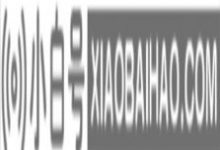
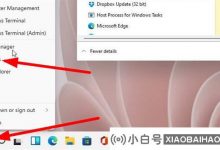





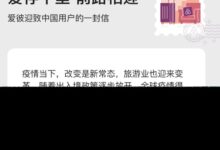



评论前必须登录!
注册