对于电脑比较白的用户来说,大部分操作都不是很清楚。最近有用户问小编如何配置DCOM界面。下面以Win10为例给大家分享一下配置DCOM接口的解决方案教程。
具体操作:
1.Win+R打开【运行】。
 2,输入Dcomcnfg,[OK]。
2,输入Dcomcnfg,[OK]。
 3,弹出【组件服务】对话框。
3,弹出【组件服务】对话框。
 4.展开组件服务-计算机-我的电脑-DCOM配置。
4.展开组件服务-计算机-我的电脑-DCOM配置。
 5.单击选择查看配置对象。
5.单击选择查看配置对象。
 6.找到需要配置的对象,比如AppCom,右键选择properties。
6.找到需要配置的对象,比如AppCom,右键选择properties。
 7.打开[属性]对话框。
7.打开[属性]对话框。
 8、【认证等级】做出相应选择、【确定】。
8、【认证等级】做出相应选择、【确定】。
 9,[位置]选项卡,根据设置选择,[确定]。
9,[位置]选项卡,根据设置选择,[确定]。
 10,[安全]选项卡,根据设置选择,[确定]。
10,[安全]选项卡,根据设置选择,[确定]。
 11,[端点]选项卡,根据设置选择,[确定]。
11,[端点]选项卡,根据设置选择,[确定]。
 12,[ID]选项卡,根据设置选择,[确定]。
12,[ID]选项卡,根据设置选择,[确定]。

 小白号
小白号













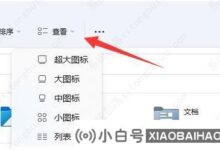

评论前必须登录!
注册