Word是你在日常办公中会经常接触到的软件。用它来编辑文字和图片非常方便。有时候我们需要用Word来排版文字和图片,那么如何在Word中调整图片呢?本期小编为大家整理了Word文档图片的自由移动方法。有需要的用户可以按照以下步骤进行尝试。-1字实用程序V2.0正式版2。然后,单击& ldquo在菜单栏中。插入& rdquo选项,单击& ldquo图片& rdquo& ldquo在选项栏下;这个设备& rdquo选项。
 3,然后输入& ldquo插入图片& rdquo界面,选择要插入的图片,点击& ldquo插入& rdquo按钮。
3,然后输入& ldquo插入图片& rdquo界面,选择要插入的图片,点击& ldquo插入& rdquo按钮。
 4.此时,选中的图片被插入到文档中的预设位置,然后右键单击图片并选择& ldquo文本换行& rdquo选项,单击& ldquo浮在正文之上& rdquo选项。
4.此时,选中的图片被插入到文档中的预设位置,然后右键单击图片并选择& ldquo文本换行& rdquo选项,单击& ldquo浮在正文之上& rdquo选项。
 5.最后点击图片,图片左侧会出现位置图标,此时鼠标会上下左右拖动箭头。这时候安装鼠标左键就可以随意拖动图片了。
5.最后点击图片,图片左侧会出现位置图标,此时鼠标会上下左右拖动箭头。这时候安装鼠标左键就可以随意拖动图片了。

 小白号
小白号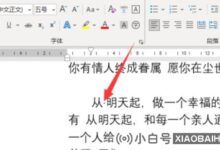

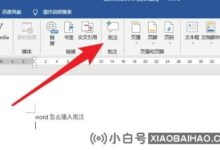
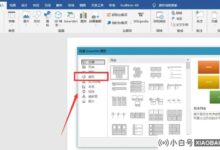


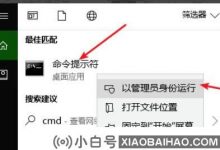
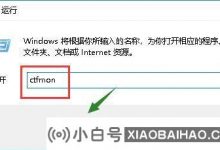









评论前必须登录!
注册