升级Win11系统后,有些用户想在任务栏显示电脑的实时网速,却不知道如何操作。下面小编将告诉你如何在Win11系统托盘中显示实时网速。有需要的朋友来看看吧。
windows10系统网络速度实时显示
下载流量监控压缩包。解压后双击TrafficMonitor.exe程序文件,桌面会出现上传下载网速的浮动窗口。
 鼠标右键浮动窗口勾选显示任务栏窗口,这样上传和下载速度就会显示在下面的任务栏中;
鼠标右键浮动窗口勾选显示任务栏窗口,这样上传和下载速度就会显示在下面的任务栏中;
右击任务栏窗口中的选项,可以在选项设置中修改字体文本和背景颜色。设置完成后,点击确定即可生效。
 同时,还可以右击任务栏窗口,在显示设置中查看CPU和内存的使用情况,会更直观的显示电脑的网速和运行状态;
同时,还可以右击任务栏窗口,在显示设置中查看CPU和内存的使用情况,会更直观的显示电脑的网速和运行状态;
windows11网络速度实时显示
 TrafficMonitor软件也适用于win11系统,只是网速显示和程序图标位置重叠;
TrafficMonitor软件也适用于win11系统,只是网速显示和程序图标位置重叠;
 由于目前windows 11是预览版,TrafficMonitor与windows11的真正兼容性可能要等到windows正式版发布后才能考虑。
由于目前windows 11是预览版,TrafficMonitor与windows11的真正兼容性可能要等到windows正式版发布后才能考虑。
但我测试后发现,只有在设置-个性化-任务栏-任务栏的行为中开启自动隐藏任务栏的开关后,任务栏中TrafficMonitor的网速才会正常显示。
 温馨提示:在TrafficMonitor的任务栏窗口中用鼠标右键也可以将软件设置改为开机自启动,电脑一开机就会实时显示网速!
温馨提示:在TrafficMonitor的任务栏窗口中用鼠标右键也可以将软件设置改为开机自启动,电脑一开机就会实时显示网速!
 小白号
小白号

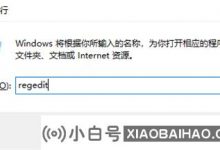








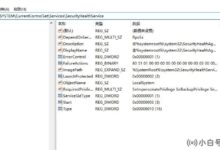





评论前必须登录!
注册