如何卸载VMware虚拟机?最近有用户在电脑上安装了虚拟机,但后续并不经常使用。为了避免占用电脑内存,他们想卸载,但是怎么卸载干净呢?下面小编给大家带来了超详细的卸载方法,希望能帮助到有需要的朋友。![]() VMware虚拟机Win10映像文件下载V2023
VMware虚拟机Win10映像文件下载V2023
2.找到以VM命名的服务,然后右键单击以停止它们。

3.使用windows中的【Crtl+Shift+Esc】打开任务管理器,找到以VM命名的进程,然后右键结束这些进程任务。

其次,开始卸载VMware虚拟机
1.在windows中打开【控制面板】,然后点击【卸载程序】。

2.找到VMware Workstation,右键单击“更改”。

3.单击[下一步]。

4.选择删除。

5.单击删除。

三、清理注册表中的信息和留在电脑上的文件。
1.在windows10系统中按[Windows Build],搜索[注册表],然后打开[注册表编辑器]。

2.在注册表编辑器中找到HKEY当前用户目录。

3.然后在[HKEY当前用户]目录中找到[软件]。

4.然后在[软件]目录中找到[VMware,Inc],然后选择右键将其删除。

5.打开【我的电脑】,在c盘的Program Files(x86)文件下找到VMwar文件,然后删除。

 小白号
小白号


![[解决]安装VmwareTools后,Vmware虚拟机仍然无法复制、粘贴和拖动文件(安装vmtools后无法复制)。_小白号](https://www.xiaobaihao.com/image/fe203d65995f31d.jpg)


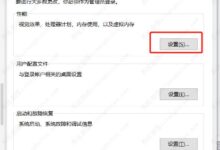




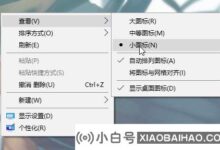




评论前必须登录!
注册