很多用户在使用Word编辑文档时,由于需求不同,需要在文档中添加各种图片,所以会出现图片大小不一的问题,逐个调整很浪费时间。然后有人想知道如何在Word文档中批量修改图片尺寸。为了解决这个问题,今天小白号小编就和大家分享一下图片批量调整的方法,希望这一期的内容能解答你的疑问。![]() 微软Office Word 2016官方免费版2。选中一张图片后,用鼠标右键点击,旁边会出现一个下拉列表。让我们看看下面,找到& ldquo大小和位置& rdquo选项,然后单击enter。
微软Office Word 2016官方免费版2。选中一张图片后,用鼠标右键点击,旁边会出现一个下拉列表。让我们看看下面,找到& ldquo大小和位置& rdquo选项,然后单击enter。
 3.将出现一个包含三个选项的新页面。我们会在最右边找到[尺寸]按钮,然后点击它。
3.将出现一个包含三个选项的新页面。我们会在最右边找到[尺寸]按钮,然后点击它。
 4.点击后,会出现另一个页面。我们可以在页面中找到【锁定长宽比】点击取消,然后按照自己的想法设置图片的长宽高。完成后,我们可以单击& ldquoOK & rdquo按钮。
4.点击后,会出现另一个页面。我们可以在页面中找到【锁定长宽比】点击取消,然后按照自己的想法设置图片的长宽高。完成后,我们可以单击& ldquoOK & rdquo按钮。
 5,最后一步,我们选择另一张图片,在键盘上找到一个[F4]键,然后点击它。然后我们可以复制上一张图的大小。
5,最后一步,我们选择另一张图片,在键盘上找到一个[F4]键,然后点击它。然后我们可以复制上一张图的大小。

 小白号
小白号




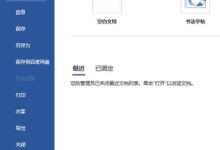





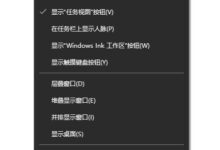

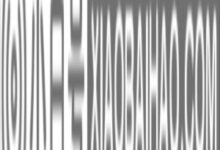



评论前必须登录!
注册