错误代码80070103是Windows 7/8/8.1/10上非常常见的问题。出现此错误代码可能是因为Windows Update试图更新和安装以前计算机上安装的驱动程序,或者驱动程序与计算机不兼容或已过期。本文将介绍产生这一问题的原因,并提供一些实用的修复方法。让我们来看看。
in  win10更新中错误代码80070103的四种解决方案
win10更新中错误代码80070103的四种解决方案
1.运行Windows Update疑难解答。
在Windows update中出现错误后,您可以尝试使用Windows update疑难解答来解决它。具体步骤如下:
第一步:运行电脑,按键盘中的[Windows+I]键,打开设置界面。然后点击进入【更新和安全】选项。
 步骤2:在左边的功能栏中找到[故障排除],然后在右边选择[Windows Update]选项,点击[运行故障排除]按钮。某些系统版本可能无法直接在右侧运行Windows Update疑难解答。此时,您可以在运行Windows Update疑难解答之前单击其他疑难解答。
步骤2:在左边的功能栏中找到[故障排除],然后在右边选择[Windows Update]选项,点击[运行故障排除]按钮。某些系统版本可能无法直接在右侧运行Windows Update疑难解答。此时,您可以在运行Windows Update疑难解答之前单击其他疑难解答。
 2.手动更新或重新安装驱动程序。
2.手动更新或重新安装驱动程序。
错误代码80070103与驱动程序更新中的错误有关。我们可以手动更新或重新安装目标设备的驱动程序来解决这个错误。
第一步:首先确定有驱动更新问题的目标设备,我们可以在Windows update记录中找到。
①对于Windows 10操作系统:按[Windows+I]键打开设置界面。然后点击【更新与安全】>“Windows Update”选项,在右边界面点击“查看更新历史”,然后找到更新失败或错误的条目。
 ②对于Windows 7/8/8.1操作系统:打开控制面板,导航到[系统和安全] > [Windows Update],单击左侧窗格中的[查看更新历史记录]选项,然后找到更新失败或错误的项目。
②对于Windows 7/8/8.1操作系统:打开控制面板,导航到[系统和安全] > [Windows Update],单击左侧窗格中的[查看更新历史记录]选项,然后找到更新失败或错误的项目。
NVIDIA驱动是最容易导致错误码80070103的驱动之一,下面我们就以NVIDIA设备为例介绍具体步骤。如果您通过步骤1找到了其他故障设备,您也可以更新或重新安装相同的驱动程序。
第二步:按[Windows Logo键+R]打开运行窗口,然后进入[devmgmt.msc]点击[确定]。
 步骤3:在设备管理器中展开显示卡,右键NVIDIA设备,选择更新驱动>;[自动搜索驱动程序],然后等待驱动程序更新完成。
步骤3:在设备管理器中展开显示卡,右键NVIDIA设备,选择更新驱动>;[自动搜索驱动程序],然后等待驱动程序更新完成。
 第四步:如果更新驱动不起作用,可以右击NVIDIA设备,选择卸载设备,在弹出窗口中选择删除该设备的驱动软件,最后点击卸载重启电脑。
第四步:如果更新驱动不起作用,可以右击NVIDIA设备,选择卸载设备,在弹出窗口中选择删除该设备的驱动软件,最后点击卸载重启电脑。
 步骤5:重启电脑后,去英伟达官网(https://www.nvidia.cn/geforce/drivers/)或者使用英伟达GeForce体验软件下载安装英伟达设备的驱动程序。
步骤5:重启电脑后,去英伟达官网(https://www.nvidia.cn/geforce/drivers/)或者使用英伟达GeForce体验软件下载安装英伟达设备的驱动程序。
3、更改设备安装设置
在设备安装设置中,我们可以设置Windows是否自动下载制造商提供的可用于计算机设备的应用程序和自定义图标。错误代码80070103可能与允许Windows自动下载并安装设备可用的应用程序有关,因此我们可以更改设备安装设置来尝试解决此问题。
第一步:运行电脑,按键盘中的[Windows+I]键,打开设置界面。然后点击进入[系统]选项,点击[关于]>[高级系统设置]。
 步骤2:切换到[硬件]选项卡,单击[设备安装设置]。
步骤2:切换到[硬件]选项卡,单击[设备安装设置]。
 第三步:设置& ldquo在设备安装设置中。您想自动下载适合您设备的制造商应用程序和自定义图标吗?& rdquo将的设置更改为否,然后单击保存更改。如果以后想更新某些设备的驱动,可以参考方法2进行手动更新。
第三步:设置& ldquo在设备安装设置中。您想自动下载适合您设备的制造商应用程序和自定义图标吗?& rdquo将的设置更改为否,然后单击保存更改。如果以后想更新某些设备的驱动,可以参考方法2进行手动更新。
 4.检查并清除病毒/恶意软件
4.检查并清除病毒/恶意软件
病毒和恶意软件可能会造成各种电脑故障,所以为了系统安全,我们可以检查电脑中是否有病毒/恶意软件,并及时清理。
步骤1:在“开始”中打开“设置”,然后单击“更新和安全”。
 步骤2:在[更新和安全]页面下,单击[Windows安全中心]。
步骤2:在[更新和安全]页面下,单击[Windows安全中心]。
 步骤3:单击[病毒和威胁防护],然后单击[快速扫描]开始扫描。等待整个过程完成后,请重新启动电脑,看看问题是否解决。
步骤3:单击[病毒和威胁防护],然后单击[快速扫描]开始扫描。等待整个过程完成后,请重新启动电脑,看看问题是否解决。

 小白号
小白号






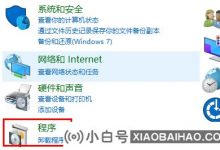




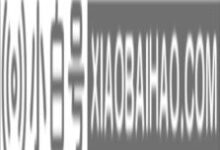
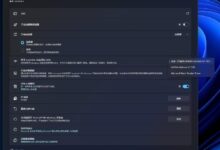


评论前必须登录!
注册