在操作电脑时,我们通常会通过音量混合器来调节各个设备和应用的扬声器声音和系统声音。但是有些Win11用户发现自己在音量混合器中做的任何改动都不会保存,每次都要重新设置,非常麻烦。有什么办法可以保存音量设置?让我们来看看细节。
基本检查
在应用以下任何解决方案之前,请对您的设备进行基本检查,看看问题是否已经解决。
第一,如果你使用的是耳机或者头戴式耳机,请检查音量键是否损坏。如果损坏,请更换耳机,并检查问题是否已解决。
其次,重新启动系统,然后按照以下步骤操作:
第一步:同时使用Windows+I键打开窗口设置。
第二步:点击系统。
 步骤3:在左侧,单击声音。
步骤3:在左侧,单击声音。
 步骤4:在右侧,向下滚动,然后单击高级声音选项下的应用程序音量和设备首选项。
步骤4:在右侧,向下滚动,然后单击高级声音选项下的应用程序音量和设备首选项。
 或者,您可以在窗口搜索字段中键入混音器选项,然后按Enter键。
或者,您可以在窗口搜索字段中键入混音器选项,然后按Enter键。
 步骤5:找到系统声音,向右移动滑块,调节应用程序的音量。然后检查问题是否已经解决。
步骤5:找到系统声音,向右移动滑块,调节应用程序的音量。然后检查问题是否已经解决。
 如果以上基本方法不能解决问题,请遵循以下解决方法。
如果以上基本方法不能解决问题,请遵循以下解决方法。
修复方法1 & ndashEnable允许应用程序独占控制设备。
第一步:用Windows+R键同时打开运行提示。
步骤2:在运行提示符下键入sndvol,然后按Enter键。这将打开音量混合器窗口。
 步骤3:在设备部分,单击扬声器。
步骤3:在设备部分,单击扬声器。
 步骤4:转到高级选项卡。
步骤4:转到高级选项卡。
步骤5:在“独占模式”部分,启用这两个选项以允许应用程序独占控制此设备,并通过单击旁边的复选框为独占模式应用程序提供优先级。(复选框中应该有一个复选标记)
 步骤6:要保存更改,请单击& ldquo应用& rdquo还有& ldquoOK & rdquo。现在检查设置是否被保存。
步骤6:要保存更改,请单击& ldquo应用& rdquo还有& ldquoOK & rdquo。现在检查设置是否被保存。
修复方法2 & ndash运行Windows音频疑难解答。
第一步:使用Windows+I键打开窗口设置。
步骤2:单击更新和安全。
 步骤3:在左侧,单击故障排除。
步骤3:在左侧,单击故障排除。
 步骤4:在右边选择另一个疑难解答。
步骤4:在右边选择另一个疑难解答。
 步骤5:选择播放音频的选项,然后单击运行故障排除按钮。
步骤5:选择播放音频的选项,然后单击运行故障排除按钮。
 第六步:如果有任何问题,它会检测并修复它。流程完成后,检查问题是否已解决。
第六步:如果有任何问题,它会检测并修复它。流程完成后,检查问题是否已解决。
修复方法3 & ndash更新音频驱动程序
第一步:用Windows+R键同时打开运行提示。
第2步:然后在运行提示符下键入devmgmt.msc,并按Enter键。这将打开设备管理器窗口。
 步骤3:向下滚动并展开声音、视频和游戏控制器,方法是单击它们旁边的箭头标记。
步骤3:向下滚动并展开声音、视频和游戏控制器,方法是单击它们旁边的箭头标记。
步骤4:右键单击音频设备的名称,然后单击更新驱动程序。
 步骤5:单击自动搜索驱动程序。如果有任何最新的驱动程序,它将被安装。
步骤5:单击自动搜索驱动程序。如果有任何最新的驱动程序,它将被安装。
 步骤6:重启系统,检查问题是否已解决。
步骤6:重启系统,检查问题是否已解决。
 小白号
小白号











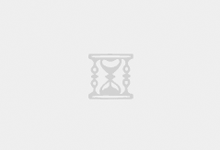




评论前必须登录!
注册