最近有朋友在用电脑的时候遇到了电脑不停转的问题。那么如何解决这样的问题呢?我们可以先试着修复系统。下面小编就来介绍一下Win10电脑一直关机转的解决方案。希望能帮助到有需要的朋友。
解决办法
1.电脑关机或登录系统时,一直在转。此时强制关闭,如此反复三次,直到系统提示进入自动修复模式。
2.单击以查看高级修复选项。
 3.选择一个选项并点按“故障排除”(重置电脑或查看高级选项)。
3.选择一个选项并点按“故障排除”(重置电脑或查看高级选项)。
 4.在疑难解答下,单击高级选项。
4.在疑难解答下,单击高级选项。
 5.在高级选项下,单击开始设置(更改窗口)。
5.在高级选项下,单击开始设置(更改窗口)。
 6.然后单击“重新启动”来更改Windows选项。
6.然后单击“重新启动”来更改Windows选项。
 7.然后电脑重启后,出现开机设置界面。我们可以点击F4进入安全模式。
7.然后电脑重启后,出现开机设置界面。我们可以点击F4进入安全模式。
 8.进入安全模式后,按Win+R开始运行,输入命令appwiz.cpl,回车确认。
8.进入安全模式后,按Win+R开始运行,输入命令appwiz.cpl,回车确认。
 9.控制面板\程序\程序和功能。单击左侧查看已安装的更新。
9.控制面板\程序\程序和功能。单击左侧查看已安装的更新。
 10.您可以看到最近安装的更新。建议先卸载它们。如果是最近安装的驱动,根据实际情况卸载相应的程序。最后,重启电脑可以解决一直关机的问题。
10.您可以看到最近安装的更新。建议先卸载它们。如果是最近安装的驱动,根据实际情况卸载相应的程序。最后,重启电脑可以解决一直关机的问题。

 小白号
小白号











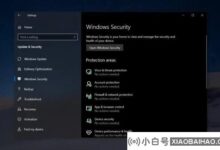




评论前必须登录!
注册