Windows 11会自动为连接到电脑的每个设备分配一个驱动器号,包括内部驱动器、USB驱动器、DVD或Blu-ray设备以及映射的网络驱动器,以注册逻辑卷并将其呈现给文件资源管理器或任何其他设备中的应用程序。不管是什么原因,在Windows 11上,使用设置应用、磁盘管理、命令提示符和PowerShell,至少可以通过四种方式删除盘符。

方法1:在Windows 11上删除驱动器号
要在Windows 11上删除驱动器号,请执行以下步骤:
1.在Windows 11上打开设置。
2.点击系统。
3.单击存储页面。
4.At & ldquo管理& rdquo部分,单击& ldquo。高级存储设置& rdquo选项。
5.单击磁盘和卷。

6.选择包含要删除的盘符的卷的驱动器。
7.选择卷并单击& ldquo。属性& rdquo纽扣。

8.单击& ldquo。更改驱动器号& rdquo纽扣。

9.选择“无”选项将删除Windows 11上的驱动器号。

10.单击确定按钮。
完成这些步骤后,系统会删除Windows 11上的盘符。
方法2:从磁盘管理中删除驱动器号。
要从磁盘管理中删除驱动器号,请执行以下步骤:
1.打开并启动。
2.搜索创建和格式化磁盘分区,然后单击顶部结果打开磁盘管理工具。
3.右键单击卷并选择& ldquo。更改驱动器号和路径& rdquo选项。

4.选择驱动器号,然后单击删除按钮。

5.单击确定按钮。
完成这些步骤后,驱动器将不再出现在文件资源管理器中。
方法3:从命令提示符下删除驱动器号。
要从命令提示符添加新的驱动器号,请执行以下步骤:
1.打开并启动。
2.搜索命令提示符,右键单击结果,然后选择“以管理员身份运行”选项。
3.键入以下命令启动diskpart,然后按Enter键:
磁盘的一部分
4.键入以下命令列出卷,然后按Enter键:
列表卷
5.键入以下命令,选择要删除字母的卷(驱动器),然后按Enter键:
选择第4卷
在命令中,将对应于存储的数字更改为& ldquo。4 & rdquo删除信件。
6.键入以下命令删除Windows 11上的驱动器号,然后按Enter键:
删除字母= E
在命令中,设置& ldquo。E & rdquo更改要删除的字母。

完成这些步骤后,diskpart工具将为该卷发送一封信。
方法4:从PowerShell中删除驱动器号
要从PowerShell中删除驱动器号,请执行以下步骤:
1.打开并启动。
2.搜索PowerShell,右键单击结果,然后选择“以管理员身份运行”选项。
3.键入以下命令以识别硬盘,然后按Enter键:
获取磁盘
4.键入以下命令来标识要删除其驱动器号的分区,然后按Enter键:
获取磁盘4 |获取分区
在命令中,设置& ldquo。4 & rdquo更改磁盘编号以删除该字母。
5.键入以下命令删除驱动器号,然后按Enter键:
删除-分区访问路径-磁盘号分区号访问路径e:
在命令中,设置& ldquo。4 & rdquo将磁盘号更改为& ldquo。2 & rdquo切换到包含驱动器号的分区。此外,将要删除的驱动器号更改为& ldquo。E & rdquo。

完成这些步骤后,PowerShell将从驱动器中删除这些字母,使其不可访问。
 小白号
小白号












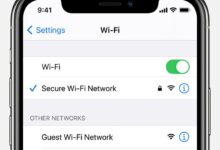

评论前必须登录!
注册