Win11 22H2的闪屏怎么解决?Win11 22H2系统会让电脑出现闪屏,这是部分用户将Win11升级到这个新版本后遇到的困难。不知道怎么解决。本文是本网站为遇到此问题的用户带来的Win11 22H2闪屏处理方法。
方法1:
1.首先按键盘中的[Windows logo S]组合键打开Windows搜索,在顶部搜索框中输入[机器设备管理器],然后点击打开系统给出的最匹配的[机器设备管理器控制面板]。

2.在机器设备管理器窗口中,找到并单击[显示电源适配器]。

3.在电源适配器下,找到需要升级和更新的独立显卡驱动程序,右键单击,在打开的菜单项中选择[升级驱动程序]。

4.在驱动程序升级窗口中,您可以选择[自动搜索驱动程序(Windows将在您的计算机中搜索最佳可用的驱动程序并将其安装到您的设备中)],或者[浏览您的计算机以查找驱动程序(手动查找并安装驱动程序)]。

驱动准备好了,可以直接点击【浏览电脑查找驱动(手动查找安装驱动)】。

也可以使用第三方驱动,比如【驱动CEO】,它可以自动扫描、安装、修复、更新你的电脑所需的所有驱动。
方法二:
1.首先按[Win]键,或者点击任务栏中的[开始图标],然后在固定应用中点击[设置]。

2.打开Win i窗口,点击左边的[Windows升级]。

3.然后在更多选项下,点击【高端选项(转移推广、可选升级、主题活动时间等升级设置)】。

4.在其他选项下,单击[可选升级(功能、质量和驱动程序升级)]。

5.当前路径为:Windows升级>:高端选项>:可以选择升级,点击【驱动升级】。

方法三:
1.进入高端启动菜单(启动时强制关机,连续操作3次),选择一个选项,选择【答题(重置电脑或查看高端选项)】。

2.回答问题后,选择【高端选项】。

3.在高端选项下,选择[启动设置(更改Windows启动的个人行为)],然后单击[重新启动]。
1
4.您可以使用键盘选择一些启动选项。按[F4]启用安全模式,按[F5]启用网络连接安全模式,按[F6]启用命令提示符安全模式。

5.进入安全模式后,就可以开始处理电脑闪屏的问题了(进入机器设备管理器,检查独立显卡驱动是否异常,如果没有,可以尝试卸载重装)。

安全模式是Windows操作系统中的一种特殊模式,经常操作电脑的朋友一定不会陌生。在安全模式下,用户可以快速修复系统中的一些错误,有意想不到的效果。安全模式的工作原理是在不加载第三方机器驱动的情况下启动计算机,使计算机运行在系统最小模式下,这样用户就可以方便地检测和修复计算机系统错误。
 小白号
小白号












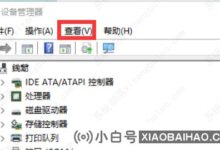



评论前必须登录!
注册