连接到网络的计算机需要一个IP(互联网协议)地址来标识自己并与网络中的其他设备通信。无论您是在家、在工作场所还是在互联网上访问网络,都是如此。在本文中,您将了解在Windows 10上查找计算机IP地址的五种方法,包括使用& ldquo设置& rdquo应用程序、任务管理器、控制面板、命令提示符和PowerShell。

方法一:从设置中找到Windows 10上的IP地址
要在Windows 10上找到您的计算机的IP地址,请使用以下步骤:
1.在Windows 10上打开设置。
2.点击网络和互联网。
3.单击状态。
4.单击& ldquo活动网络连接。属性& rdquo纽扣。

5.At & ldquo属性& rdquo在部分下,确认& ldquoIPv4地址:在中设置计算机的IP地址。

使用这种方法的唯一警告是,出于某种奇怪的原因,& ldquo设置& rdquo应用程序不会显示您的IPv6地址信息(如果这是您正在使用的协议版本)。
方法二:从任务管理器中找到Windows 10上的IP地址。
要从任务管理器检查Windows 10上的IP地址,请执行以下步骤:
1.打开并启动。
2.搜索任务管理器,然后单击顶部结果打开应用程序。
3.单击& ldquo。性能& rdquo标签。
4.选择要查找其IP地址的网络适配器。

5.At & ldquoIPv4地址:和& ldquoIPv6地址& rdquo在确认信息的右下角设置设备的IP地址。
完成这些步骤后,任务管理器将显示您的计算机的IP地址。
方法三:从控制面板找到Windows 10上的IP地址。
要从控制面板中找到计算机的IP地址,请使用以下步骤:
1.打开控制面板。
2.点击网络和互联网。
3.单击网络和共享中心。
4.单击& ldquo在左窗格中。更改适配器设置& rdquo。

5.双击活动的网络适配器。

6.单击详细信息按钮。

7.At & ldquo网络详情& rdquo页面上,您的设备的IP地址将列在& ldquoIPv4地址:在(和& ldquo链接的本地IPv6地址:设置,如果这是您正在使用的协议版本)。

方法4:从命令提示符下找到Windows 10上的IP地址
要在Windows 10上通过命令提示符查找您的计算机IP地址,请使用以下步骤:
1.打开并启动。
2.搜索命令提示符,右键单击顶部结果,然后选择以管理员身份运行。
3.键入以下命令以查找您的IP地址信息,然后按Enter键:
部署

4.At & ldquoIPv4地址:和& ldquo链路的本地IPv6地址:设置确认设备的网络地址。
完成这些步骤后,该命令将显示设备的IP地址。
方法5:从PowerShell找到Windows 10上的IP地址
要使用PowerShell查找您的计算机的IP地址,请使用以下步骤:
1.打开并启动。
2.搜索PowerShell,右键单击顶部结果,然后选择以管理员身份运行。
3.键入以下命令以查找您的IP地址信息,然后按Enter键:

4.获取网络IP地址
5.确认& ldquoIP地址& rdquo在中设置IP地址。
完成这些步骤后,PowerShell命令将显示网络配置,包括计算机的IP地址。
Windows 10运行在双栈模式下,这涉及到同时运行IPv4和IPv6,但大多数情况下,你只需要IPv4的信息。
另外,请记住,本指南概述了查找本地IP地址的步骤。如果你想找到你的公共IP地址(互联网),你可以通过搜索谷歌或必应& ldquo。我的IP地址快速找到这些信息。
 小白号
小白号






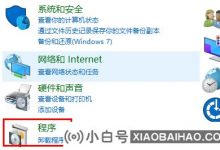



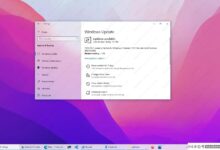


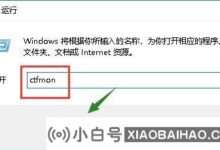
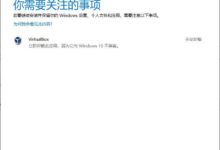
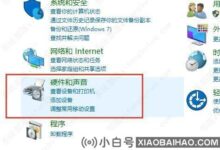
评论前必须登录!
注册