很多用户在日常办公学习中经常使用WPS软件,最近使用的时候也有很多用户想增加截图功能。那么如何使用WPS截图呢?下面我们来看看小编!
wps的截图怎么操作?
第一步:双击桌面& ldquoWPS文档& rdquo,打开& ldquoWPS文档& rdquo。
 步骤2:在& ldquoWPS文档& rdquo在主页上,单击& ldquo插入& rdquo,在& ldquo插入制表符& rdquo,选择并单击& ldquo。截屏& rdquo。
步骤2:在& ldquoWPS文档& rdquo在主页上,单击& ldquo插入& rdquo,在& ldquo插入制表符& rdquo,选择并单击& ldquo。截屏& rdquo。
 第三步:再次选择点击截图方式,比如椭圆区域截图。
第三步:再次选择点击截图方式,比如椭圆区域截图。
 第四笔:然后,点击鼠标左键拖动,画出截图区域,即可截图。
第四笔:然后,点击鼠标左键拖动,画出截图区域,即可截图。
 第五步:截图完成后,点击& ldquo保存& rdquo。
第五步:截图完成后,点击& ldquo保存& rdquo。
 步骤6:选择保存位置,然后单击& ldquo。保存& rdquo,可以保存截图。
步骤6:选择保存位置,然后单击& ldquo。保存& rdquo,可以保存截图。

 小白号
小白号










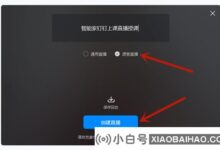
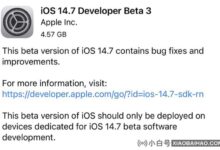



评论前必须登录!
注册