Win11系统上的亚马逊应用商店可以让用户在电脑上运行安卓应用,包括软件和游戏。亚马逊提供许多不同类型的应用,从视频游戏到健身应用,甚至抖音。但有用户发现亚马逊应用商店无法在Win11系统上运行。我该怎么办?下面我们来看看修复方法。
亚马逊应用商店不能在Win11系统上运行?
1.确认您没有使用Hyper-V虚拟机
一些用户在虚拟机上运行最新的迭代时遇到了这个问题。这主要是因为一些虚拟机(如Hyper-V)将磁盘模拟为HDD,而在Windows 11中运行亚马逊Appstore的要求包括SDD作为存储类型。
如果可能的话,直接在PC上安装Windows 11,或者使用其他可靠的虚拟机,检查问题是否已经解决。
2.在Windows中启用虚拟机平台
按Windows+S启动搜索菜单,在文本字段中输入Windows功能开或关,然后单击相关搜索结果。
 选中虚拟机平台复选框,然后单击确定。
选中虚拟机平台复选框,然后单击确定。
 下载所需文件后,重新启动计算机以使更改生效。
下载所需文件后,重新启动计算机以使更改生效。
3.手动下载并安装Android的Windows子系统
打开任意一个可靠的web浏览器,进入微软商店的在线链接生成器,点击左边的下拉菜单,然后从选项列表中选择ProductId。
 现在,在文本字段中输入/粘贴9P3395VX91NR,然后单击勾选图标。
现在,在文本字段中输入/粘贴9P3395VX91NR,然后单击勾选图标。
 找到扩展名为msixbundle的文件,右键单击它并从上下文菜单中选择“将链接另存为”。
找到扩展名为msixbundle的文件,右键单击它并从上下文菜单中选择“将链接另存为”。
 选择其下载位置并单击保存。
选择其下载位置并单击保存。
 现在,右键单击文件并从上下文菜单中选择Copy as Path。
现在,右键单击文件并从上下文菜单中选择Copy as Path。
 接下来,按Windows+S启动搜索菜单,在文本字段中输入Terminal,右键单击相关搜索结果,然后从上下文菜单中选择以管理员身份运行。
接下来,按Windows+S启动搜索菜单,在文本字段中输入Terminal,右键单击相关搜索结果,然后从上下文菜单中选择以管理员身份运行。
 在弹出的UAC(用户帐户控制)提示中单击是。
在弹出的UAC(用户帐户控制)提示中单击是。
 将以下命令粘贴到PowerShell中,用之前复制的命令替换“path ”,然后单击enter . add-appx package-path“path”
将以下命令粘贴到PowerShell中,用之前复制的命令替换“path ”,然后单击enter . add-appx package-path“path”
 现在,等待安装完成。
现在,等待安装完成。
 完成后,你要修复Windows中亚马逊Appstore无法正常工作的问题。如果它仍然存在,请转到下一个方法。
完成后,你要修复Windows中亚马逊Appstore无法正常工作的问题。如果它仍然存在,请转到下一个方法。
4.把地点改到美国
按Windows+I启动安装应用程序,然后从左侧导航窗格中列出的选项卡中选择日期和时间。
 单击右侧的语言和地区。
单击右侧的语言和地区。
现在,点击国家和地区旁边的下拉菜单。
 从选项列表中选择美国。
从选项列表中选择美国。
 亚马逊Appstore目前仅在美国可用。如果您在其他地区安装了它,您可能会遇到问题。此外,改变位置应该可以消除这种情况。
亚马逊Appstore目前仅在美国可用。如果您在其他地区安装了它,您可能会遇到问题。此外,改变位置应该可以消除这种情况。
 小白号
小白号












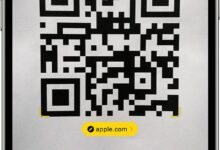

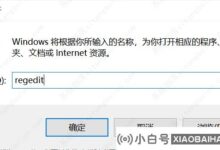

评论前必须登录!
注册