win11系统可以安装Linux子系统,但是很多用户不知道怎么安装,所以最近很多用户都在问win11如何安装Linux子系统的问题。针对网友提出的问题,今天小编就和大家分享一下具体的操作方法,一起来看看吧。![]() Microsoft win 11 22000.1281(kb 5019157)ISO映像V2022
Microsoft win 11 22000.1281(kb 5019157)ISO映像V2022
打开后,按快捷键Ctrl+,或者点击鼠标打开设置,然后点击开始选项卡,将默认的终端应用改为Windows终端。

2.安装WSL2
2.1开放子系统功能
以管理员身份启动PowerShell,并输入以下内容以启用Windows子系统功能:
dism.exe/online/enable-feature/feature name:Microsoft-Windows-Subsystem-Linux/all/no restart
然后输入以下内容以启用虚拟机平台功能:
dism.exe/在线/启用-功能/功能名称:虚拟机器平台/全部/norestart
之后,重启电脑。
2.2下载Linux内核更新包
单击此链接下载适用于x64计算机的WSL2 Linux内核更新包。
下载后,安装。
然后以管理员身份运行PowerShell,并输入以下内容将WSL2设置为默认版本:
wsl-set-default-版本2
2.3安装Linux子系统
打开微软商店,搜索Linux,然后安装您喜欢的发行版。安装完成后,启动它。

第一次进入,会比较慢。完成后,您需要配置您的用户名和密码。启动后,不需要输入用户名和密码。

 小白号
小白号











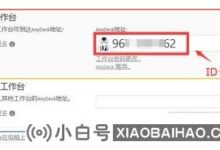



评论前必须登录!
注册