Win10 hyperv与vmware不兼容怎么办?最近有个用户问了这个问题,在电脑里安装了VMware虚拟机,提示& ldquo。Hyperv和VMware不兼容& rdquo,这是怎么回事?我该怎么办?针对这个问题,本文带来了详细的解决方案,分享给大家,看看吧。![]() Ghost Win10林峰火山64位深度浓缩版V2022
Ghost Win10林峰火山64位深度浓缩版V2022
2.打开后,选择并选择视图中的大图标。

3.设置后,我们找到并打开& ldquo和功能& rdquo选项。

4.打开后,单击& ldquo在左边。或者启动Windows功能& rdquo选项。

5.打开后,查找Hyper-V,选择之前的考试,然后点击& ldquo。OK & rdquo。

6.完成后重新启动计算机。

7.重启后,按& ldquo在键盘上。win+I & rdquo;按钮打开设置。

8.查找& ldquo并更新安全性& rdquo并双击选择回车。

9.进入后,点击& ldquo。Windows安全中心
10.选择& ldquo打开Windows安全中心。。
1.将窗口放大到全屏,然后单击& ldquo在左边。设备安全& rdquo。

12.单击后,选择& ldquo隔离细节& rdquo。

13.进入后,您将& ldquo打开& rdquoTo & ldquo关闭& rdquo,设置完电脑问题后再设置。

 小白号
小白号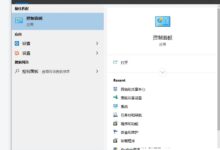
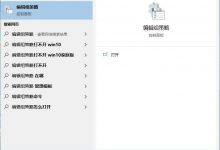
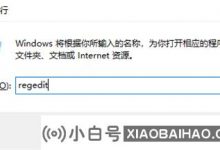


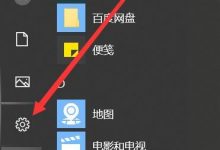









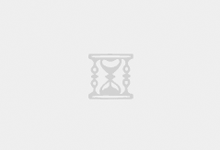

评论前必须登录!
注册