如何设置excel打印页眉的每一页?很多用户希望打印后容易区分和整理。他们在每一页上都设置了打印头,但是他们尝试了许多方法都没有成功。那么这个应该怎么设置呢?本期小编将与广大用户分享设置方法,一起来看看吧。![]() Microsoft Office Excel 2013 32 & amp;64位免费完整版
Microsoft Office Excel 2013 32 & amp;64位免费完整版
2.然后,在弹出的对话框中,选择工作表,点击打印标题顶部标题行右端的下拉按钮。

3.完成上一步后,选择第一列中的数据选项。

4.然后点击右边的下拉菜单选项,返回页面设置对话框。

5.然后,我们单击“确定”进行设置。

6.然后点击本页的开始按钮,点击打印功能下的打印预览命令。

7.完成上一步,我们进入预览界面后,点击下一步,就可以看到完成的操作了。

 小白号
小白号













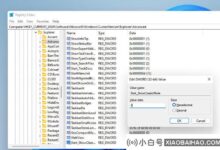


评论前必须登录!
注册