如何将WPS设置为默认办公软件?很多朋友的电脑里都有几个类似WPS的办公软件。每次打开文档、表单等都要选择,很麻烦。,而且你想设置成默认软件也不知道怎么操作。为了解决这个问题,本期小编将与您分享如何设置默认软件。让我们看一看。![]() wps office v 11 . 1 . 0 . 12763的官方计算机版本
wps office v 11 . 1 . 0 . 12763的官方计算机版本
2.找到设置图标。在打开的列表中,我们单击左边界的设置图标。

3.找到应用程序图标,然后在windows设置页面上,我们单击应用图标。

4.找到默认应用程序,然后我们在左边的列表中找到默认应用程序,并单击Enter。

5.通过文件类型指定默认应用程序。在“默认应用程序”页面上,我们单击下面的按文件类型指定默认应用程序。

6.默认文件。找到家里办公软件的文件类型。我们点击之前设置的默认文件的图标。

7.设置默认软件。最后,在打开的列表中,我们选择wpsoffice2019,这样我们就可以成功地将wpsoffice2009设置为电脑的默认办公软件。

 小白号
小白号














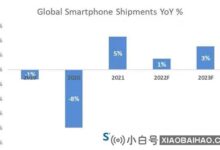

评论前必须登录!
注册