Win11文件夹不能只读怎么办?最近有个用户问了这个问题。在查看文件夹时,他发现有一个文件夹只能只读,没有办法编辑。我该怎么办?针对这个问题,本文带来了详细的解决方案,操作简单,分享给大家。让我们看一看。![]() 番茄花园Ghost Win11 64位最新简化版V2022
番茄花园Ghost Win11 64位最新简化版V2022
2.然后进入顶部& ldquo安全& rdquo选项。

3.进入后,点击下面的& ldquo高级& rdquo。

4.然后单击& ldquo在左下角。添加& rdquo。

5.再次点击顶部& ldquo选择主题& rdquo。

6.点击之后,输入我们的账户名,然后& ldquo查名字& rdquo并确定。

7.添加完成后,只需检查& ldquo。完全控制& rdquo并保存以取消只读。

 小白号
小白号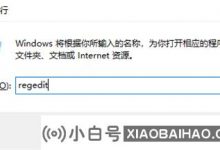















评论前必须登录!
注册