在使用win11系统的过程中,我们都是登录微软账号,所以系统会保留自己的记录。很多用户想删除自己的微软账号,但是不知道怎么做。本期win11教程小编将分享两种方法,大家来看看吧。![]() 系统主页windows11专业ISO映像(最新驱动程序免激活)
系统主页windows11专业ISO映像(最新驱动程序免激活)
2.点击右上角& ldquo用户图标& rdquo,再次点击& ldquo我的Microsoft帐户& rdquo。

3.找到要删除的计算机设备,然后单击& ldquo详情& rdquo。

4.然后单击& ldquo删除此设备& rdquo。

跳转页面显示删除完成,使服务器中存储的电脑的系统设置等信息被彻底清除。
5.删除后可以使用本地账号进入Win11系统。然后回到Win11系统,按& ldquowin+R & rdquo;输入& ldquonetplwiz & rdquo进入用户账户界面。选择Microsoft帐户后,可以从系统中完全删除Microsoft帐户。
方法2
首先,您需要知道,如果您没有其他具有管理权限的可用Microsoft或本地帐户,您将无法从您的计算机中删除此Microsoft帐户。因此,如果您试图删除的帐户是您计算机上的唯一帐户,您需要创建一个本地帐户。
创建本地帐户:
1.单击窗口按钮并选择设置。

2.现在从左侧窗格中选择帐户,然后单击右侧的家庭和其他用户。

3.检查其他用户部分,然后单击添加帐户按钮。

4.单击我没有此人的登录信息。

5.选择添加没有Microsoft帐户的用户。

6.现在你需要填写你的用户名。您也可以添加密码,但这不是必需的。如果将密码字段留空,用户只需按Enter即可登录。

7.正如您在我们的屏幕截图中看到的,该帐户已经创建,但它是一个标准帐户,因此我们需要将其更改为管理员帐户。

8.单击更改帐户类型选项。

9.在下一个窗口中,单击& ldquo。用户& rdquo并选择字段& ldquo管理员& rdquo,然后单击& ldquoOK & rdquo。

现在,您已经创建了一个本地帐户,您最终可以从您的电脑中删除任何Microsoft帐户,但请记住,删除它也会删除用户数据。
 小白号
小白号

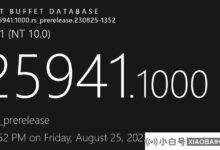










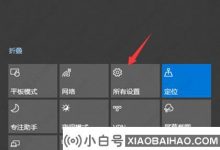
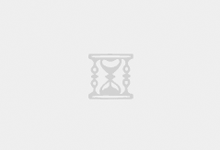
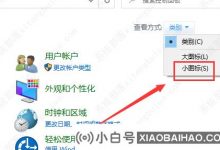

评论前必须登录!
注册