很多用win10系统的伙伴在安装系统后设置了一些颜色,但是很久都不知道怎么恢复。今天小妆教你如何恢复win10颜色的默认设置。根据具体情况,只要将设置选项调整到以下值,您就可以恢复它们。
 win10计算机屏幕颜色恢复方法
win10计算机屏幕颜色恢复方法
1.点击“控制面板”。
 2.点击“打开个性化”。找到“控制面板”,并将其作为“小图标”查看。
2.点击“打开个性化”。找到“控制面板”,并将其作为“小图标”查看。
 3.点击“色彩管理”。
3.点击“色彩管理”。
 4.单击“高级”和“更改系统默认值…”。。
4.单击“高级”和“更改系统默认值…”。。
 5.点击“校准显示器(C)”。
5.点击“校准显示器(C)”。
 6.单击下一步,单击下一步,单击下一步,移动滑块以最小化每个圆圈中间点的可见性,单击下一步,单击下一步,单击下一步,单击下一步,单击下一步,单击下一步
6.单击下一步,单击下一步,单击下一步,移动滑块以最小化每个圆圈中间点的可见性,单击下一步,单击下一步,单击下一步,单击下一步,单击下一步,单击下一步
 7,拖动鼠标调整,调整完成后点击“下一步”。
7,拖动鼠标调整,调整完成后点击“下一步”。
 8.点击“当前校准(C)”并点击“完成”。
8.点击“当前校准(C)”并点击“完成”。
 以上是system 520为大家带来的win10电脑屏幕色彩还原的方法。希望能解决你的困惑。
以上是system 520为大家带来的win10电脑屏幕色彩还原的方法。希望能解决你的困惑。
 小白号
小白号




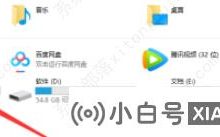










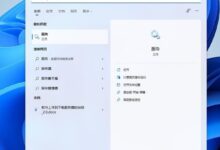
评论前必须登录!
注册