微软的office因为功能丰富,被很多用户使用。最近很多用户想知道如何把微软office制作的PPT转换成Word文档,大多数人都不知道怎么操作。所以这一期小编就把解决方法分享给你,希望能帮到你。![]() Microsoft Office 2013 64位专业版
Microsoft Office 2013 64位专业版
如何将Microsoft Office制作的PPT文档转换成Word文档
目前小编已经帮你找到了两种将Microsoft Office制作的PPT文档转换成Word文档的方法。第一种方式是通过愚蠢的复制方法,第二种方式是通过转换工具。这里小编将详细介绍这两种将微软Office制作的PPT文档转换成Word文档的方法。
操作步骤如下
1.用Microsoft Office打开准备好的PPT文档,然后点击界面顶部导航栏上的[查看]选项。

2.进入视图选项卡后,我们点击其下方选项中的[大纲视图]选项。

3.然后我们在界面左侧的小缩略图上按下鼠标右键,然后在弹出的选项中选择【复制】功能。

4.然后,我们创建一个新的空白Microsoft Office空白Word文档。

5.然后,按下鼠标右键。在弹出的选项中,将鼠标光标定位在【图片】的粘贴选项上,我们可以看到Word文档中的粘贴效果。点击[图片]的粘贴选项。以下演示文稿文档的内容以同样的方式粘贴到Word文档中。

6.最后,我们成功地将PPT文档的内容粘贴到Word文档中。最后我们保存了Word文档,成功的将PPT文档转换成了Word文档。

 小白号
小白号














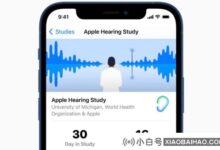
评论前必须登录!
注册