最近有不少用户反映自己的win11电脑在更新后疯狂闪。不知道是什么情况。这可能是因为我们启动了错误检测的相关服务,也可能是系统自带的bug导致的。我们可以分别解决。让我们一起来看看它们。
win11屏幕狂闪怎么办?
方法1:
1.首先,我们按键盘& ldquo4 ++ r & rdquo;打开,输入& ldquoservices.msc & rdquo输入ok。

2.然后找到& ldquo问题报告控制& rdquo服务,点击左上角放& ldquo停止& rdquo。

3.再找一次& ldquoWindows错误报告服务& rdquo,然后把它& ldquo停止& rdquo去做吧。

方法二:
1.首先让我们进入系统设置,然后进入& ldquoWindows更新& rdquo。

2.然后单击& ldquo图标在右边。更新历史& rdquo。

3.然后找到& ldquo在相关设置中。卸载& rdquo。

4.然后找到并右键单击KB500430,并单击& ldquo卸载& rdquo去做吧。

 小白号
小白号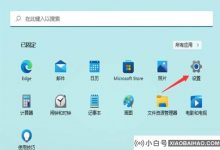
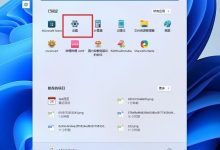
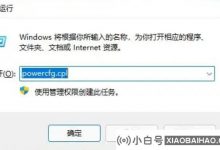
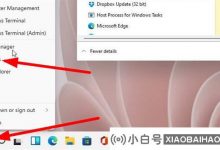



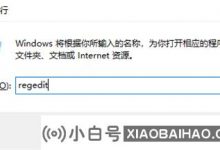







评论前必须登录!
注册