如何在u盘上重装win7系统?电脑u盘安装系统支持PE定制自动快速安装系统,DOS状态一键安装恢复GHO系统,支持安装版本WIN7的快速安装。那么怎么安装呢?我们来看看具体的教程步骤。
如何在u盘上重装win7系统?
1.首先制作启动盘,将u盘插入电脑,确定制作启动盘的设置,包括u盘,启动方式,分区格式。
 2.设置启动模式时注意USB。HDD适用于目前大多数机型,而USB mdashZIP适合老型号,等u盘启动盘做出来。
2.设置启动模式时注意USB。HDD适用于目前大多数机型,而USB mdashZIP适合老型号,等u盘启动盘做出来。
 3.复制你下载的win7系统或者进入pe系统下载。插入u盘启动盘,启动或重启电脑。出现开机画面,快速按下u盘开机快捷键进入优先开机设置界面,选择u盘选项作为第一个开机项,回车进入电脑商店winpe界面。
3.复制你下载的win7系统或者进入pe系统下载。插入u盘启动盘,启动或重启电脑。出现开机画面,快速按下u盘开机快捷键进入优先开机设置界面,选择u盘选项作为第一个开机项,回车进入电脑商店winpe界面。
 4.选择[1]win 10 x64 PE(2G内存以上),回车进入下一步。
4.选择[1]win 10 x64 PE(2G内存以上),回车进入下一步。
 5.进入电脑商店winpe的桌面后,打开电脑商店winpe一键装机,如下图所示勾选,选择之前下载的镜像系统,安装在 c盘 ,单击 执行 ,跳到步骤5。如果您没有下载镜像系统,请继续阅读步骤4。
5.进入电脑商店winpe的桌面后,打开电脑商店winpe一键装机,如下图所示勾选,选择之前下载的镜像系统,安装在 c盘 ,单击 执行 ,跳到步骤5。如果您没有下载镜像系统,请继续阅读步骤4。
 6.之后会弹出一键还原窗口。建议默认勾选,点击 是 你可以。
6.之后会弹出一键还原窗口。建议默认勾选,点击 是 你可以。
 7.安装过程中,请根据提示重启笔记本,拔下u盘。之后就不需要手术了。电脑会自动进入系统部署阶段,你需要等待一段时间。最后,进入win7系统桌面表示重装成功。
7.安装过程中,请根据提示重启笔记本,拔下u盘。之后就不需要手术了。电脑会自动进入系统部署阶段,你需要等待一段时间。最后,进入win7系统桌面表示重装成功。

 小白号
小白号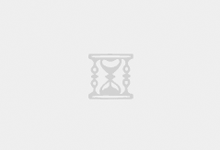
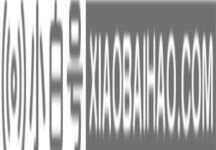


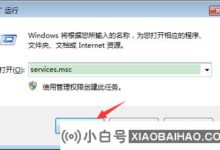
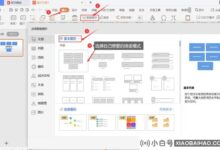





评论前必须登录!
注册