Win10如何关闭任务栏搜索框中的热门搜索?最近有用户问这个问题。用Win10系统搜索时,每次打开都会显示热门搜索。有些用户不喜欢,想关闭。他们应该如何取消它?针对这个问题,本文带来了方法的详细介绍,分享给大家。让我们看一看。![]() 林峰火山win10专业版纯装镜(免激活)
林峰火山win10专业版纯装镜(免激活)
Win10如何关闭任务栏搜索框中的热门搜索?
1.首先按键盘上的[Win+S]组合键,或者点击任务栏上的搜索,然后在搜索框中输入[cmd],点击[以管理员身份运行]命令提示符进行申请;

2.用户帐户控制。您要允许此应用程序对您的设备进行更改吗?单击【是】;

3.在管理员命令提示符窗口中,输入并按enter键执行以下代码片段:
reg add HKCU \软件\策略\ Microsoft \ Windows \资源管理器/v disables searchboxsuggestions/t reg _ dword/d 1/f

4.执行完代码段后,您仍然需要重新启动计算机。此时再次打开Windows搜索,热门搜索内容将不会再次显示。

如果需要在Windows search中重新显示热门搜索内容,可以按如下方式设置:
1.首先按键盘上的[Win+R]组合键开始运行,然后输入[regedit]命令,按[Enter]打开注册表编辑器;

2.注册表编辑器窗口,依次展开到以下路径:
HKEY _当前_用户\软件\策略\微软\ Windows \资源管理器
然后在右边找到【DisableSearchBoxSuggestions】。

3.双击打开[DisableSearchBoxSuggestions],然后在打开的用于编辑DWORD (32位)值的窗口中,将数值数据修改为[0]。注意:[1]已关闭,[0]已打开。

 小白号
小白号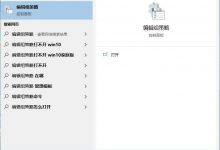

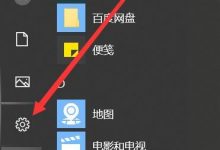













评论前必须登录!
注册