Udaxia盘安装系统win10方法。Udaxia安装工具是一款快速制作万能开机u盘和一键安装的合成工具。支持GHOST和原系统安装,方便快捷。如何使用Udaxia安装或重装win10系统?看一下具体的分步教程。
u英雄u盘系统win10教程
1.先插入u盘制作启动盘,点击默认快速制作。

2.将下载的系统映像包复制到u盘的GHO文件夹中。

3.将准备好的U-Hero优盘插入电脑的USB接口,重启电脑,当开机画面出来后,通过优盘快捷键进入U-Hero的主菜单界面,一键进入U-Hero的pe系统。

4.选择选项[01]运行Udaxia Win8 pe X86 lite版(支持UEFI)(或者选择[02]运行Udaxia win2003PE增强版),就会进入win8 pe系统界面。

5.进入桌面后,打开 一键安装uPE 工具,选择恢复系统,在GHO WIN ISO镜像路径中选择刚刚下载的win10系统镜像文件win10.gho。

6.选择底部的恢复到系统盘(一般是c盘)(注意:点击下面的c盘,点击后会变成蓝色),然后点击 Go 纽扣。

7.单击 Go 之后会弹出下图所示的提示框,询问是否恢复系统,完成后是否自动重启。请检查并在完成后重启。

8.滚动条100%走完,10秒后会弹出一个框提醒你自动重启电脑,你就进入安装win10系统的流程了。整个过程不需要做任何事情,安装完成后就可以进入win10桌面。
 小白号
小白号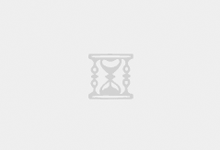
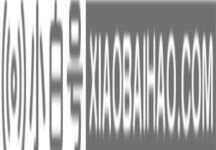


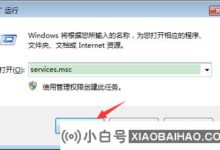
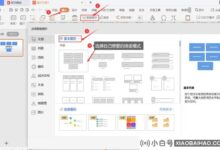






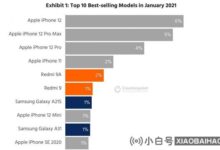


评论前必须登录!
注册