Win10自带的录屏功能怎么录桌面?最近有用户问这个问题。Win10内置了强大的屏幕录制功能。有些用户希望录制全屏桌面和内部声音。他们应该怎么做?针对这个问题,本文带来了详细的解决方案与大家分享。如果你感兴趣,请继续读下去。![]() 林峰火山win10专业版纯装镜(免激活)
林峰火山win10专业版纯装镜(免激活)
2.进入游戏吧,打开录音开关。

3.找到录制、开始和停止录制的快捷键。您也可以自定义快捷键。

4.用快捷键打开录制界面录制桌面。

方法二:
1.win+G调出电脑自带的屏幕录制软件,然后点击抓图图标。

2.页面上弹出抓图,点击记录图标。

3.页面底部的弹出游戏功能不可用。核取以启用此应用程式的游戏功能来录制游戏。

4.之后点击开始图标,在电脑桌面上录制非游戏内容。

5.如果捕获水平块不能弹出,您可以单击记录图标的设置。

6.进入设置页面,点击常规。

7.之后,检查并记住这是一个游戏。

8.然后页面上会弹出截图栏。单击录制开始录制。

 小白号
小白号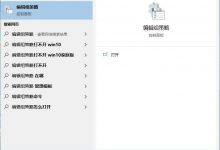

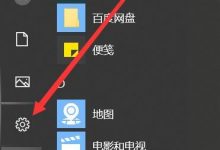








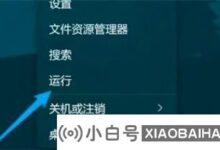


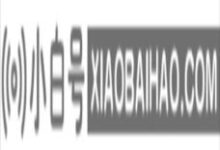
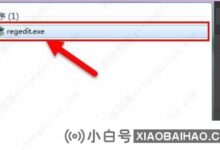

评论前必须登录!
注册