在我们的电脑中,GPU一般指的是显卡,这是我们玩游戏或者后期制作非常需要的。很多朋友想用多个GPU设置,但是不知道在win10系统下如何操作。没关系。接下来,跟着小编的步伐,我们来看看具体的操作步骤。![]() win 10 19045.1865 X64 Deep Lite v 2022
win 10 19045.1865 X64 Deep Lite v 2022
2.在设置中,选择回车& ldquo系统& rdquo。

3.At & ldquo显示& rdquo,下拉底部,点击进入& ldquo图形设置& rdquo。

4.当我们进入图形设置界面后,点击& ldquo下面。浏览& rdquo。

5.选择您想要加快速度的软件或游戏,这里有& ldquo夜神模拟器& rdquo比如说。单击& ldquo。添加& rdquo。

6.添加后,单击& ldquo在图形设置界面。选项& rdquo。

7.我们可以在这里选择& ldquo高性能还有& ldquo节能。依此类推,然后单击& ldquo保存& rdquo去做吧。

8.如果我们想加速系统自带的工具,选择& ldquo在选择要设置首选项的应用程序下& ldquo微软商店& rdquo。

9.然后单击& ldquo选择& rdquo选择我们需要的应用程序,这里有& ldquoXbox游戏吧& rdquo比如说。

10.选择完成后,单击& ldquo下面添加& rdquo是,然后单击& ldquo。选项& rdquo可以设置GPU等。

 小白号
小白号
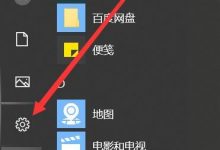














评论前必须登录!
注册