win11开机卡在微软账号里怎么办?很多用户在电脑开机时都有这个问题,需要很长时间才能访问系统。这种情况怎么解决?本期小编将分享两个解决方案,我们来看看详细的解决方案。![]() Win11正式版系统镜像
Win11正式版系统镜像
2.选择windows更新,点击右侧的高级设置。

3.点击恢复进入。

4.单击“高级启动”后面的“立即启动”按钮,重新启动一次。
方法2
1.重启电脑的同时按住键盘上的Shift键,然后在依次出来的界面中点击故障排除。

2.然后在新界面上单击高级选项。

3.然后在新界面上,单击开始设置。

4.然后在新界面中,点击重启。电脑重启后,按F4进入安全模式。

5.在安全模式下重置网络:同时按键盘上的WIN+R,在弹出的对话框中输入cmd,点击确定。

6.然后进入netsh winsock reset按回车键,完成以上操作后重启电脑。

7.然后就可以正常操作电脑了。
 小白号
小白号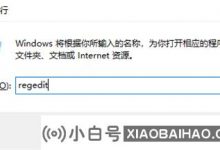















评论前必须登录!
注册