Windows 11包括一个新版本的文件资源管理器,其中的标签工作方式类似于网络浏览器。这个函数的思想非常简单。现在,您可以使用应用程序的一个实例来导航多个文件夹和驱动器位置,而不是拥有多个文件资源管理器实例。此外,您可以创建新的或关闭打开的标签,此功能在黑暗模式下工作。

如何在Windows 11上使用文件资源管理器上的选项卡?
在Windows 11 22H2和更高版本上,应自动启用选项卡。如果没有,您可以使用这些步骤在您的计算机上启用此功能。
创建新标签
要在文件资源管理器中创建新选项卡,您可以:
1.单击& ldquo在当前选项卡旁边。新标签页& rdquo纽扣。

2.当鼠标悬停在文件夹上时,单击鼠标中键。
3.右键单击文件夹,然后选择& ldquo。在新标签页中打开& rdquo选项。

4.使用& ldquoctrl+T & rdquo;键盘快捷键。
您也可以使用右键和中键选项从左侧导航栏打开该位置。
也可以用& ldquo。ctrl+N & rdquo;键盘快捷键,但操作与& ldquo相同。windows key+E & rdquo;操作是相同的,即打开文件资源管理器的一个新实例。
关闭的选项卡
要关闭文件资源管理器上的选项卡,您可以:
1.点按标签中的关闭(X)按钮。

2.当鼠标悬停在选项卡上时,单击鼠标中键。
3.右键单击选项卡并选择& ldquo关闭选项卡& rdquo选项。

4.右键单击选项卡并选择& ldquo。关闭其他选项卡& rdquo选项关闭除右键单击的选项卡之外的所有选项卡。
5.右键单击选项卡并选择& ldquo关闭右边的选项卡& rdquo选项来关闭右边的选项卡,并保持左边的选项卡打开。
6.使用& ldquoctrl+W & rdquo;键盘快捷键关闭当前选项卡。
如果您想同时关闭所有选项卡,请单击文件浏览器上的关闭(X)按钮。
打开标签
在文件资源管理器上,您可以使用以下操作来导航打开的选项卡:
1.向左或向右拖动标签以更改其位置。

2.使用& ldquoctrl+Tab & rdquo;键盘快捷键在打开的标签中循环。
3.如果您打开了多个标签,请使用左右按钮在标签中来回滚动。

4.如果您想要在文件夹之间复制文件,请将文件拖到新选项卡,并将其放在新位置。如果您通过右键单击来拖动文件,您将获得一个上下文菜单,其中包含复制或移动文件的选项。

文件资源管理器没有禁用选项卡的选项,但是如果你想要传统的体验,你仍然可以使用这个解决方案来关闭该功能。
Windows 11不限制你可以在文件资源管理器中打开的标签数量。如果应用程序无法显示更多选项卡,溢出按钮将出现在左右两侧,以便在选项卡之间移动。
此外,即使可以拖动选项卡,也不能将其拖出窗口来启动新实例。如果是这种情况,您需要手动打开一个新的文件资源管理器实例。例如,使用& ldquowindows key+E & rdquo;键盘快捷键。
 小白号
小白号










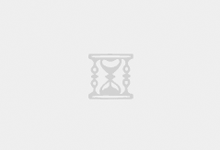



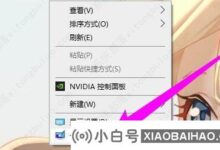

评论前必须登录!
注册