很多使用Windows10系统的用户都会遇到& ldquo电脑开机后win10正在修复磁盘错误,可能需要一个多小时才能完成& rdquo小贴士,很多一个多小时都没完成,那这个问题怎么解决呢?本期小编就和大家分享三个解决方案,大家来看看吧。![]() Win10专业版64位永久激活高速纯版V2022
Win10专业版64位永久激活高速纯版V2022
4.成功进入安全模式后,按Win+R进入cmd按enter打开命令提示符,然后输入chkdsk c:/f按Enter执行磁盘错误检测任务,自动修复发现的问题。
注:C:指修复驱动器C的错误,如果想修复其他驱动器,只需将字母C改为其他驱动器号即可。
第二,通过Windows系统内置的启动修复功能修复磁盘。
1.连接Windows启动USB闪存驱动器,将其关闭,然后重新启动。
如果没有开机优盘,可以先用奥美易备份做一个开机优盘。
2.当屏幕亮起时,反复按BIOS键(一般是F2、ESC、DEL,具体看你的主板类型,请自行查找)进入BIOS,将u盘设置为优先引导项。
3.当你看到& ldquo按任意键从CD或DVD启动& rdquo,按任意键。
4.设置时间和键盘,然后单击& ldquo下一步& rdquo。
5.然后单击& ldquo在左下角。修电脑& rdquo。
6.选择& ldquo反过来。故障排除& rdquo& gt& ldquo高级选项& rdquo& gt& ldquo修复& rdquo,等到执行完毕,关闭电脑,取出引导u盘,然后重启电脑,检查正在修复的磁盘错误问题是否已经解决。

第三,通过高级选项中的系统恢复功能,将系统恢复到之前创建系统还原点时的正常状态。
1.使用上述一致的方法从启动USB闪存驱动器启动计算机。
2.设置时间和常规键盘设置,然后单击& ldquo下一步& rdquo。
3.单击& ldquo在左下角。修电脑& rdquo。
4.选择& ldquo反过来。故障排除& rdquo& gt& ldquo高级选项& rdquo& gt& ldquo恢复系统& rdquo,并等待恢复完成。

 小白号
小白号






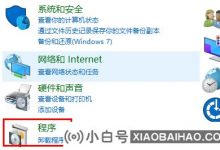




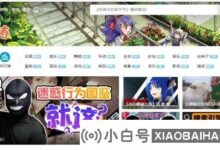




评论前必须登录!
注册