Windows 11包括照片应用程序,这是查看和组织图片和视频的默认体验,无论它们是位于您的计算机本地还是使用OneDrive或苹果iCloud photos的云中。但是,默认情况下,该应用程序只包含图片文件夹。如果您将媒体文件存储在外部存储设备或网络中,您可以使用& ldquo。文件夹& rdquo设定在照片应用程序中添加或删除任何位置。如果你不使用这些服务,你甚至可以隐藏OneDrive和iCloud照片集成。小编这里是教你如何使用Windows 11 & ldquo照片& rdquo应用中添加和删除文件夹位置的步骤。

在照片应用程序上添加文件夹位置。
要向照片应用程序添加新的文件夹(或驱动器)位置,请使用以下步骤:
1.在Windows 11上打开照片应用。
2.单击文件夹。
3.单击添加文件夹按钮。

4.选择要包含在照片应用程序中的文件夹位置。
5.单击选择文件夹按钮。
完成这些步骤后,应用程序将显示所有位置的媒体文件。
删除照片应用程序上的文件夹位置。
要从照片应用程序中删除文件夹位置,请使用以下步骤:
1.打开照片应用程序。
2.单击文件夹。
3.右键单击该位置并选择删除文件夹选项。

完成这些步骤后,该文件夹将继续在您的计算机上可用,但其内容将不再通过& ldquo。照片& rdquo应用程序可用。
隐藏OneDrive或iCloud照片位置
要从Windows 11上的照片应用程序中删除OneDrive或iCloud照片文件夹,请使用以下步骤:
1.打开照片应用程序。
2.点按右上角的“设置”(齿轮)按钮。
3.At & ldquo个性化& rdquo下,关闭& ldquo显示iCloud照片开关& rdquo开关。

4.At & ldquoOneDrive帐户& rdquo下,关闭& ldquoOneDrive & rdquo开关。
完成这些步骤后,云存储服务将不再在& ldquo照片& rdquo在应用程序中显示图片和视频。
如果您隐藏OneDrive文件夹,如果您从& ldquo文件夹& rdquo设置页面以连接到云存储服务。此操作将删除& ldquo。图片& rdquo文件夹
 小白号
小白号





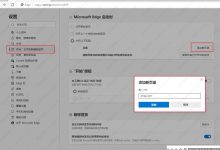
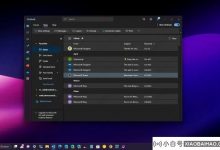



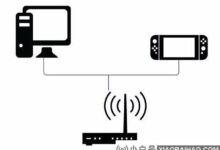

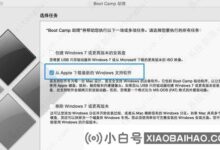


评论前必须登录!
注册