最近有很多用户问win11电脑文件夹如何设置密码?其实给电脑文件或者文件夹设置密码的方法有很多,而且都很简单。今天小编给大家带来的是win11文件夹密码设置方法。想加密文件夹的朋友来看看吧。
方法1:
1.首先,找到要加密的文件夹。

2.然后右键单击该文件夹并选择& ldquo。属性& rdquo。

3.单击& ldquo在属性下。高级& rdquo。

4.检查& ldquo在菜单里。加密内容以保护数据& rdquo然后单击确定。

5.最后,返回到文件夹的属性并单击& ldquo在弹出窗口中。OK & rdquo去做吧。

方法二:
1.选择要加密的文件夹,右键单击,然后选择添加到压缩文件。将弹出一个包含压缩文件名和参数的窗口。

2.单击高级选项,选择保存文件安全数据,然后单击设置密码。

3.输入密码并选择确定。注意密码不要太长,以免自己忘记。

4.压缩文件夹后,删除原文件夹,其他人只能看到这个压缩文件夹。除非他知道密码,否则别人看不到你的文件内容。如果想自己看文件,需要输入密码,解压后才能看到。

 小白号
小白号













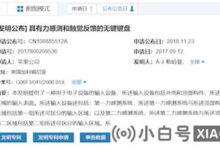

评论前必须登录!
注册